C드라이브 용량 부족시 WinDirStat를 사용하여 해결하는 방법에 대하여 알아보겠습니다.
Windows에서 기본으로 제공하는 저장소 기능을 사용하여 휴지통, 임시파일 등 모두 정리했지만, 크게 줄어들지 않을 경우 어떤 파일이 용량을 크게 차지하고 있는지 그래픽으로 보여주며 직관적으로 확인할 수 있습니다.
- 저의 경우는 더 이상 삭제할 만한 파일이 없었는데, hiberfil.sys 파일은 PC를 오랫동안 사용하지 않을 겨우 Windows가 절전모드 상태로 들어가면서 메모리 내용을 hiberfil.sys 파일에 기록하여 활성 모드로 다시 돌아올 때 빠르게 사용할 수 있도록 해준다고 하는데, 저는 절전모드를 사용하지 않아 hiberfile.sys 파일을 지워주었습니다. (절전모드 해제 및 삭제하는 방법은 아래에 추가로 설명해 놓았습니다.)
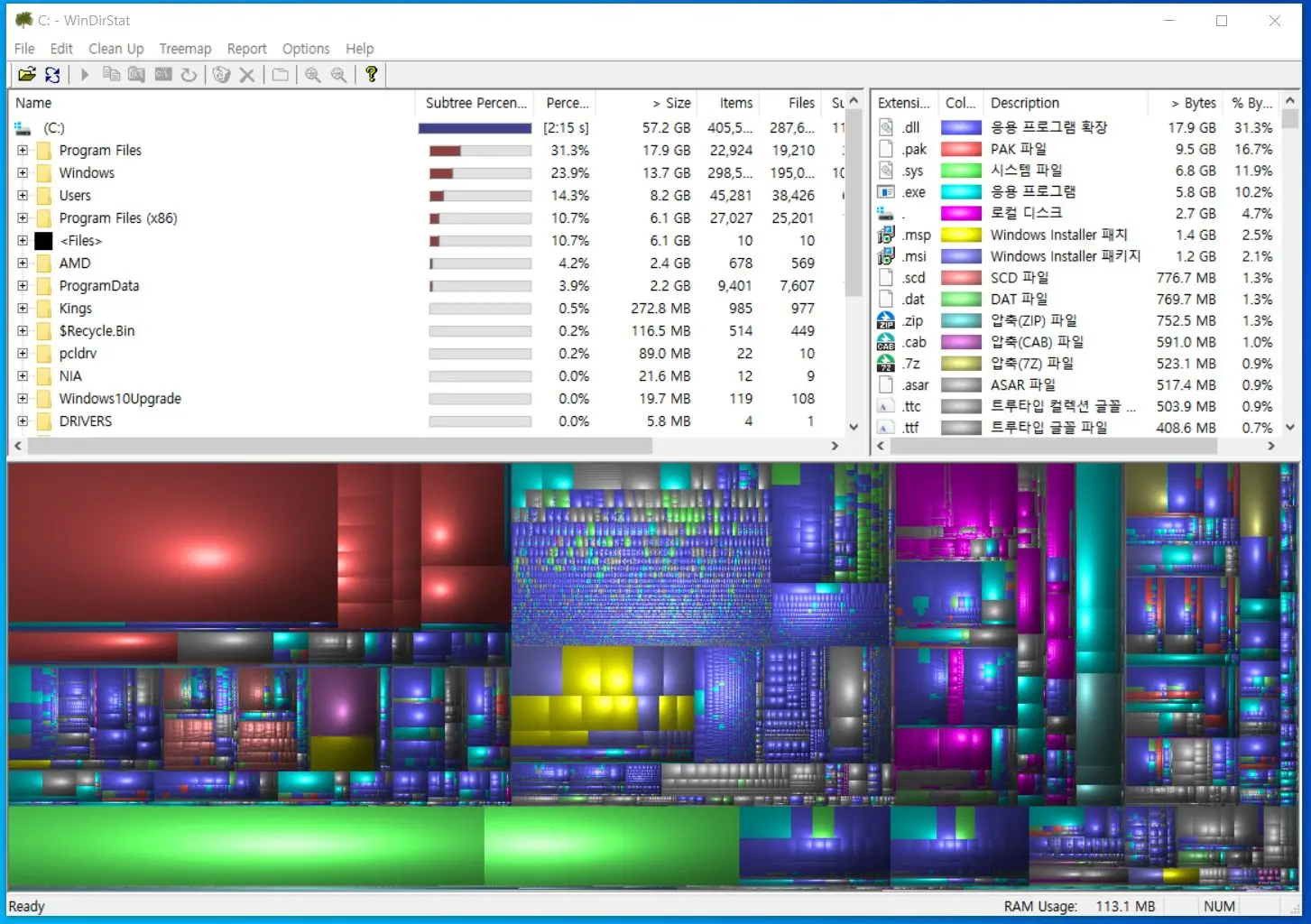
WinDirStat라는 오픈 소스 프로그램이며, 무료로 사용이 가능합니다.
C드라이브 용량이 부족할 때 WinDirStat라는 프로그램을 사용해서 어떻게 해결할 수 있는지 알아보도록 하겠습니다.
C드라이브 용량 부족 해결 시 WinDirStat 사용 장점
- Windows의 기본 저장소 관리 기능으로 해결이 되지 않을 때(휴지통, 임시파일, 다운로드 폴더 정리 등) 사용하기 편리합니다.
- C드라이브의 내용을 검색해서 어떤 유형(동영상, mp3, zip, msi 등)의 파일이 얼마나 용량을 점유하고 있는지 하단에 사각형 모양으로 직관적으로 보여줍니다.
- 정리하고자 하는 파일이 위치한 폴더를 보여주어 삭제하고자 하는 파일의 위치를 쉽게 파악할 수 있습니다.
WinDirStat 사용법
① 사이트 검색
-구글 검색창에서 windirstat를 입력합니다.
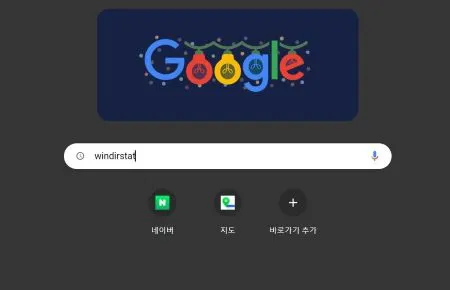
- WinDirStat 검색 결과가 나타납니다.
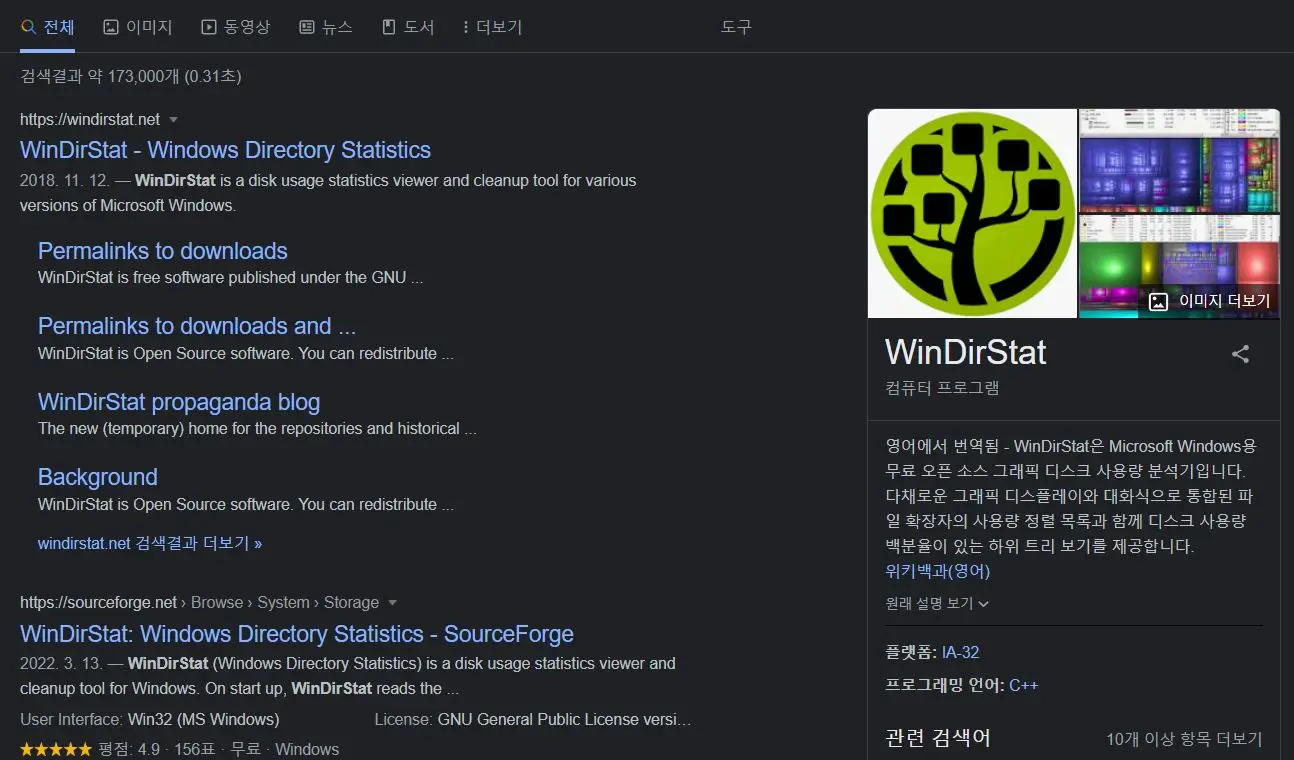
- 오른쪽에 간단한 프로그램 소개 내용이 보입니다.
- Windows용 무료 오픈 소스 그래픽 디스플레이 디스크 사용량 분석기라고 소개하고 있습니다.
- 좌측 상단의 사이트 URL(https://windirstat.net/)을 확인하고 해당 사이트로 이동합니다.
② 사이트 검색
- WinDirStat 사이트입니다. 크롬 구글 번역기로 한국어 설정 후 사용하시면 더 편리합니다.
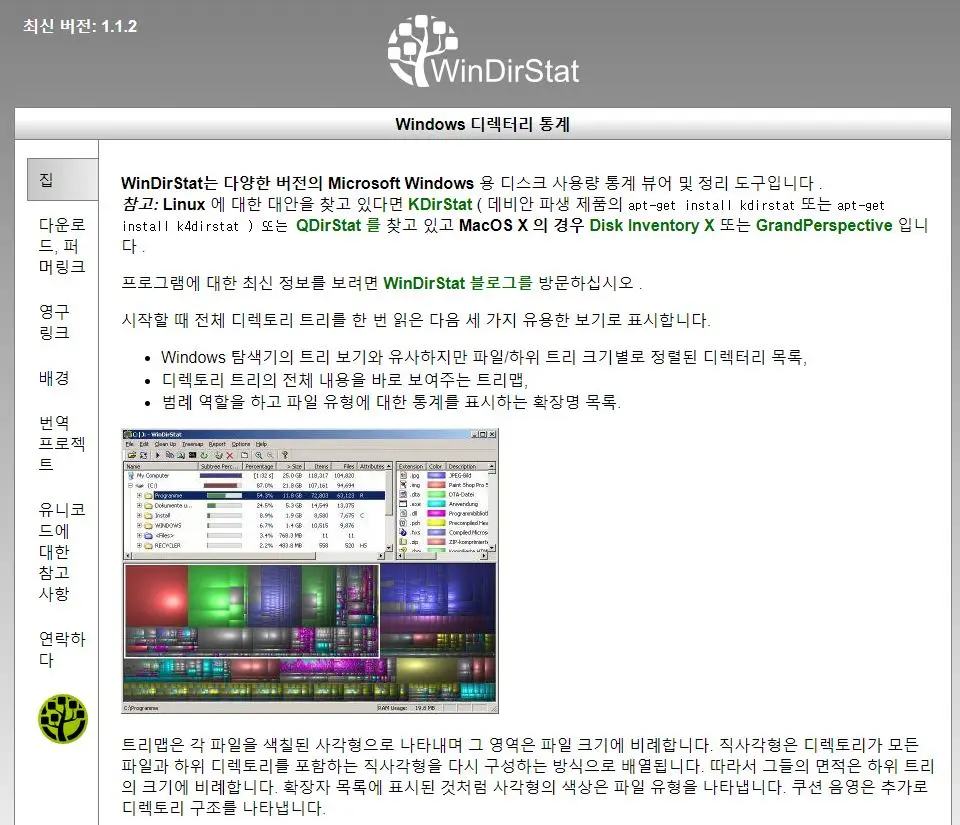
- 좌측 두 번째 메뉴 다운로드 퍼머링크를 클릭합니다.
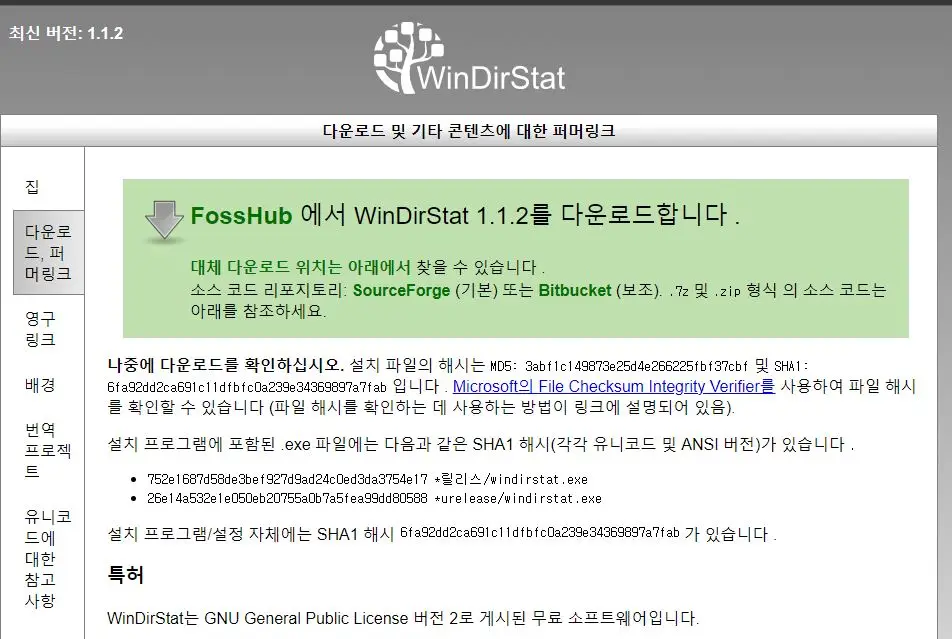
- 다운로드 퍼머링크를 클릭 후 아래로 내려가면 포스허브 미러 목록을 클릭합니다.

- 광고 아래에 WINDIRSTAT 다운로드를 클릭하여 다운로드 후 설치 파일을 실행합니다.
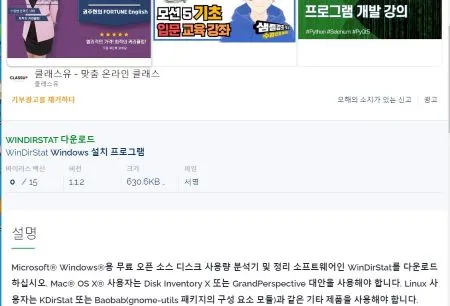
- 설치 위치 화면에서 Next를 클릭 후, 라이선스 동의를 체크한 후 Next를 클릭하여 설치합니다.
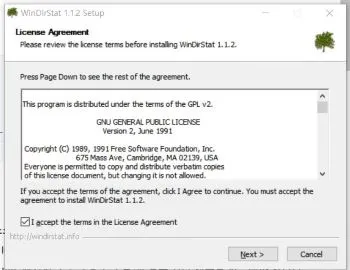
③ WinDirStat 실행
- 프로그램이 실행된 모습입니다. C드라이브를 선택하고 OK 버튼을 클릭합니다.
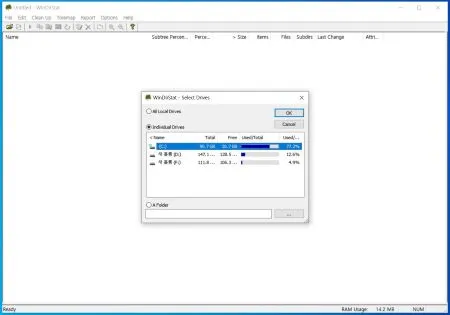
- 실행 중인 화면입니다. 패크맨 같은 아이콘들이 이리저리 움직입니다.
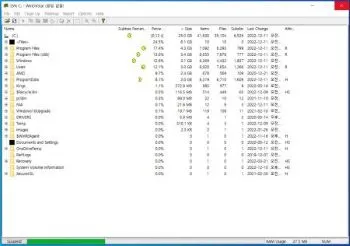
- 실행 완료된 모습입니다. 하단에 색깔 크기로 점유하고 있는 용량을 보여줍니다.

- 상단 화면 왼쪽에는 폴더를 보여주고, 우측에는 파일 유형별 용량을 보여줍니다.
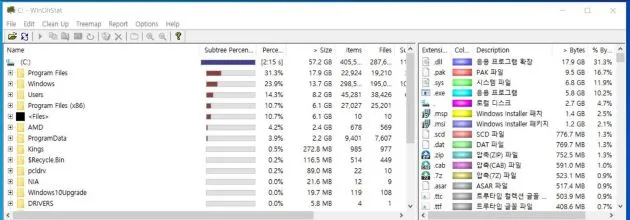
- 필요 없는 유형의 파일을 지우고자 할 때 우측의 색깔을 선택하면, 아래의 사각형 모양에 흰색 테두리가 나타나고 사각형 모양을 클릭하면 좌측에 폴더 위치를 보여줍니다.
- 저의 경우는 삭제할 파일이 없어(?) 시스템 파일 연두색 부분을 클릭해 보았는데,
hiberfil.sys 4GB , pagefile.sys 2GB 파일 두 개가 큰 용량을 차지하고 있었습니다.
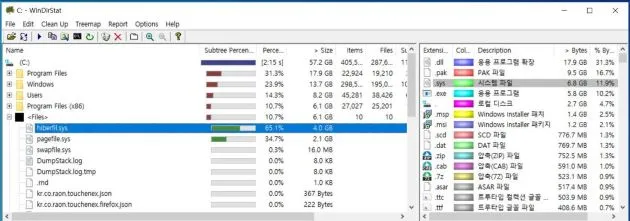
- hiberfil.sys 파일은 PC를 오랫동안 사용하지 않을 겨우 Windows가 절전모드 상태로 들어가면서 메모리 내용을 hiberfil.sys 파일에 기록하여 활성 모드로 다시 돌아올 때 빠르게 사용할 수 있도록 해준다고 하는데, 저는 절전모드를 사용하지 않아 hiberfile.sys 파일을 지워주려고 합니다.
- pagefile.sys는 swap 메모리 영역으로 메인 메모리 대신 Disk를 메모리로 사용)
④ hiberfil.sys 삭제
-Windows 검색 텍스트 항목에 cmd를 입력 후 관리자 권한으로 실행합니다.
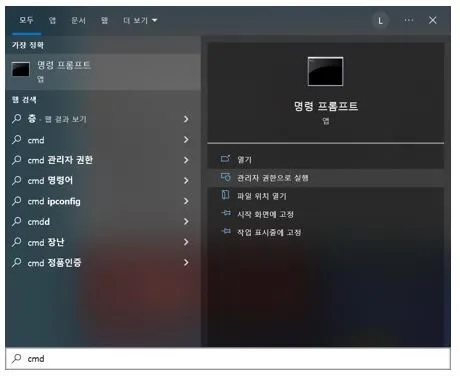
-윈도 검색 텍스트 항목에 cmd를 입력 후 관리자 권한으로 실행합니다.
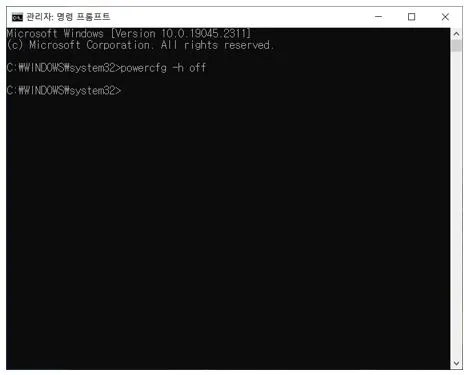
- 명령어를 입력할 수 있는 화면이 나오면 powercfg -h off를 입력하고 엔터
- 정상적으로 실행되었습니다.
⑤ 결과 확인
-정상적으로 처리되었는지 WinDirStat 화면 상단 메뉴에 있는 Refresh 버튼을 클릭합니다.
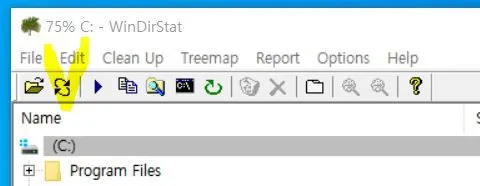
-우측의 시스템 파일을 선택 후, 사각형 모양을 클릭하여 확인합니다.

- pagefile.sys만 있고 hiberfil.sys 파일은 사라졌습니다.
C드라이브 용량 확인
-정리 작업 후에 24.6GB로 4GB 용량을 절약했습니다.
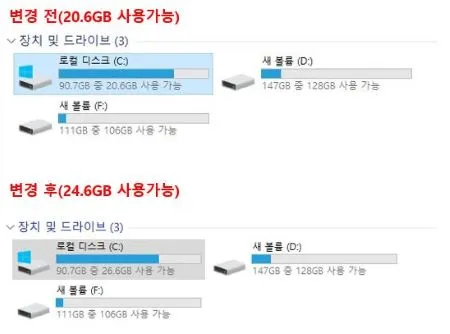
- C드라이브 하드용량이 부족할 때, 실행해 보시고 용량확인하실 때 사용해 보시길 바랍니다. 감사합니다.





댓글